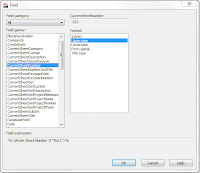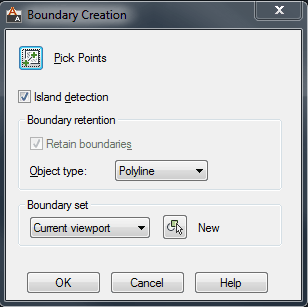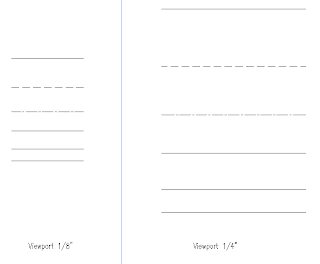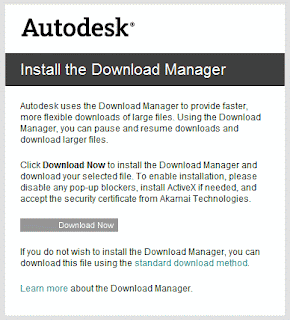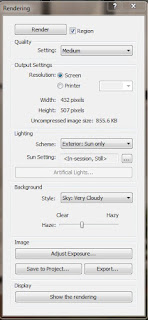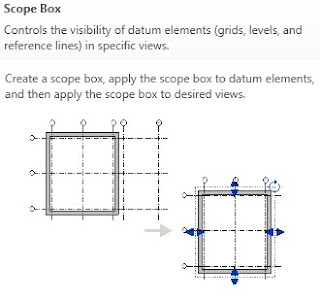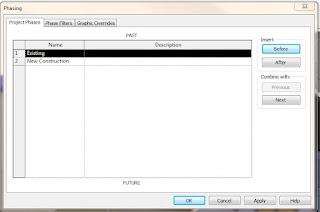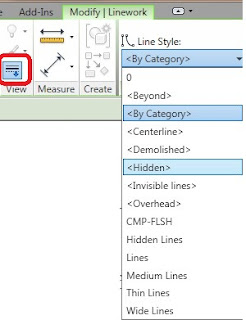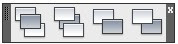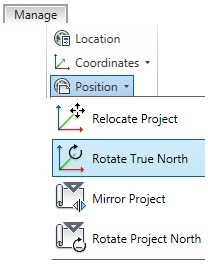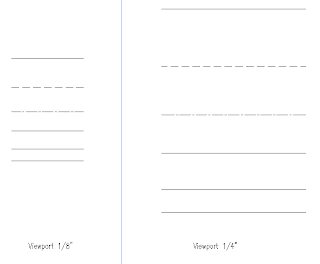
In AutoCAD or AutoCAD Architecture we can control the Linetype display or spacing. This control can be in either Model Space or PaperSpace.
For Modelspace linetype control, we use the command LTSCALE. This will change the scale factor of linetypes for all objects in a drawing. This can coinside with the Annotation scale of the drawing. A regeneration of the drawing is required after changing the LTSCALE. You can also use REA at the commandline for a quick keyboard shortcut to "Regen All" the drawing.
For Paperspace we look at using PSTLSCALE with a variable of 1 or 0. For 0 there is no linetype scaling. The linetype spacing is based off the modelspace of the drawing. For a setting of 1, the viewport controls the linetype scaling. So if you change the scale of your viewport, it will update the linetype spacing.
Someone might ask why use one method over the other. Well the advantages of using PSLTSCALE set to 1, is that when ever yo uchange the viewport scale, you lineweights will change as well. In the above example PSLTSCAL is set to 1. We have two different scales, but the linetype scale and spacing look the same. This is a consistancy many companies want to achieve.
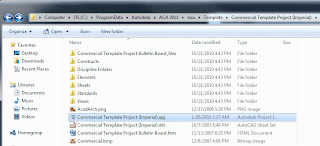 Recently a client issue came up: Their DWG files weren't coming across when creating a new project in Project Navigator.
Recently a client issue came up: Their DWG files weren't coming across when creating a new project in Project Navigator.